Passo 01) Faça o Login no Administrador de sua Loja Virtual
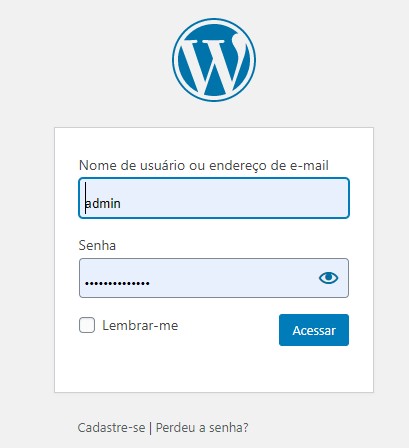
Passo 02) Acesso o Menu > Produtos > Categorias
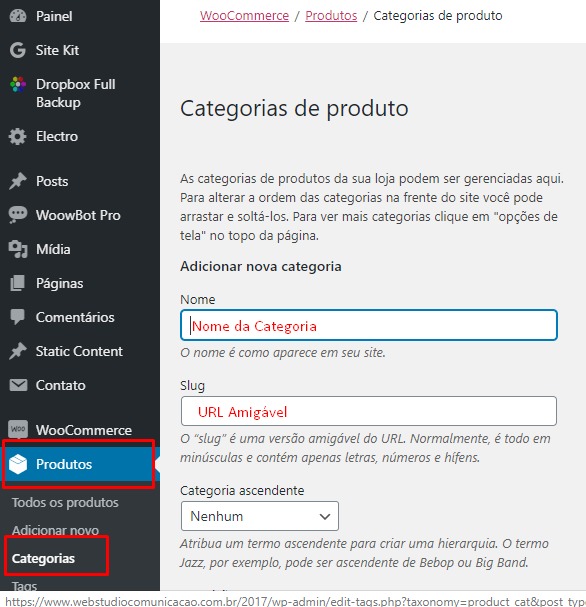
Preencha o Nome da Categoria. A Categoria é a prateleira virtual onde os seus clientes encontraram o que precisam. Mas isso não é só importante para seus clientes, mas é de vital importância para os buscadores de conteúdo como o Google, Blig e Yahoo – pois organizam o conteúdo de uma forma que os servidores conseguem entender e disponibilizar para quem busca algo na internet.
Dica: Não crie uma categoria que ficará apenas um produto, pois assim como uma prateleira física fica mais chamativa quando está organizada e completa, assim os buscadores marcam o conteúdo irrelevante quando o administrador simplesmente cadastra produtos sem um controle de conteúdo adequado.
Não preencha o Slug, isso será feito de forma automática.
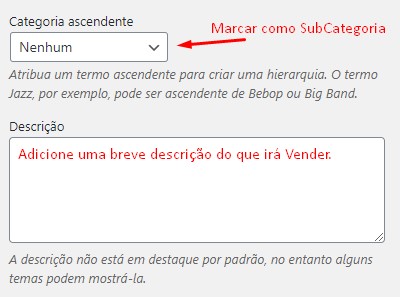
Adicione uma breve descrição como por exemplo: “Aqui você encontra os melhores ….” – para que os buscadores saibam o que exibir junto com o nome da categoria.
Dica: Você pode ter a necessidade de cadastrar Sub Categoria para melhor organizar suas prateleiras virtuais. Veja o Exemplo Abaixo:
– Cartuchos Remanufaturados
– HP
– Epson
Neste caso cadastre a Categoria Principal, como no exemplo acima “Cartuchos Remanufaturados”
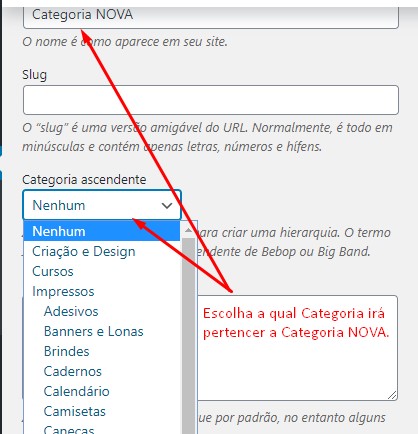
Escolha a Categoria Principal conforme acima.
Depois de preenchido clique em “Adicionar nova categoria” para salvar no banco de dados as informações digitadas.
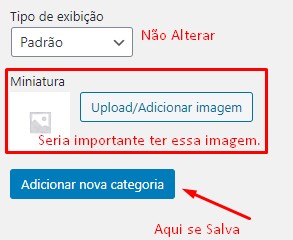
Dica: Faça em um papel o esboço da lista de categorias que vai precisar cadastrar. Isto irá lhe poupar o Trabalho de ter que editar as categorias.
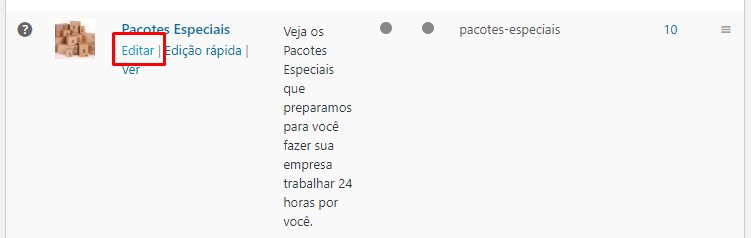
Dica: Para editar uma categoria, use o menu Produtos > Categorias e passa o mouse por cima do nome da categoria que deseja e vai aparecer o texto acima, clique em Editar.
Passo 03) Acesso o Menu > Produtos > Adicionar Novo
Cadastro de Produtos Simples
Agora começaremos a cadastrar o produto em si. Inicialmente vamos cadastrar produtos que não tem variações de tamanho, cor ou outra.
Abaixo você encontra um exemplo de preenchimento.
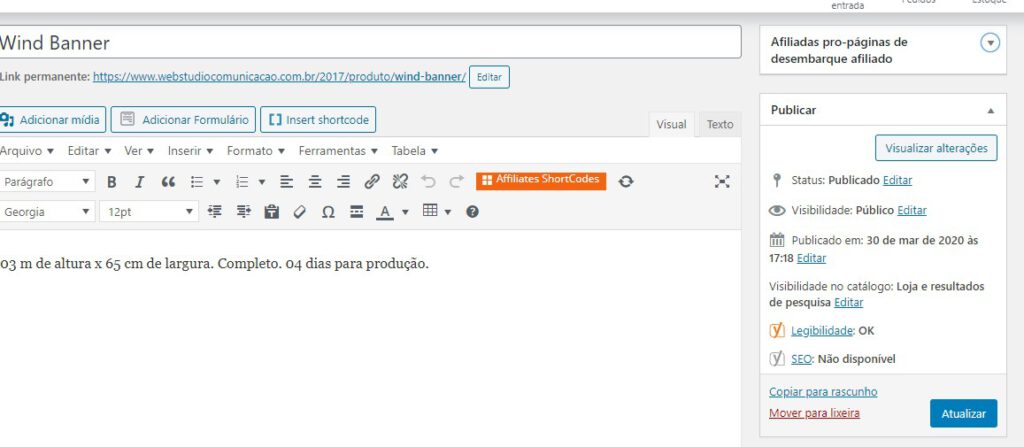
Dica: Não use nomes de Produtos muito extensos, facilite a vida de seu cliente, pois ele pode ver o nome do produto em uma data e posteriormente entrar novamente no seu site, mas não lembrar o nome com todos os detalhes.
Também na Descrição use texto com no minimo de 300 caracteres para que seu produto tenha um bom índice para os buscadores.
Dica: Use o mini editor para dar vida ao seu texto.
Selecione a Categoria, não recomendamos que crie Categorias nesta parte, mas é possível.
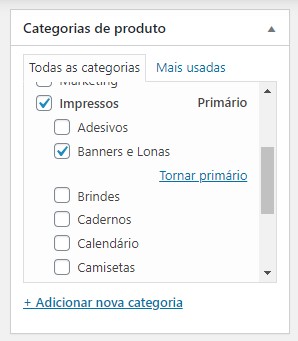
As Tags de produtos ajudam você a identificar palavras de busca para seu produto. Abaixo temos um exemplo de um Banner Wind, que especificamos: “Banner, Flayer, Wind” – podemos separar por virgula e escrever todas e clicar em Adicionar ou escrever uma e clicar em Adicionar até terminarmos as palavras que imaginamos que as pessoas vão procurar o nosso produto.
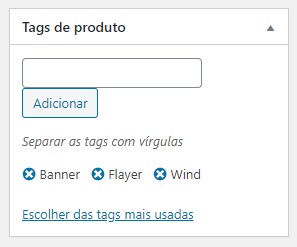
As imagens de produtos se dividem em duas partes: Imagem Principal e Galeria de Imagens. Adicione a melhor imagem do seu produto na Imagem Principal e em seguida na galeria envie para o servidor as imagens que você julgar necessário para que seu cliente compre o seu produto.
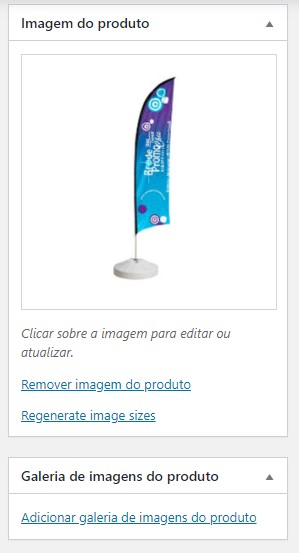
SEO – É a forma como os buscadores exibem o anúncio do produto. Você pode editar a qualquer momento esta parte clicando em “Editar amostra”, também pode ver opções extras na aba “Redes Sociais”
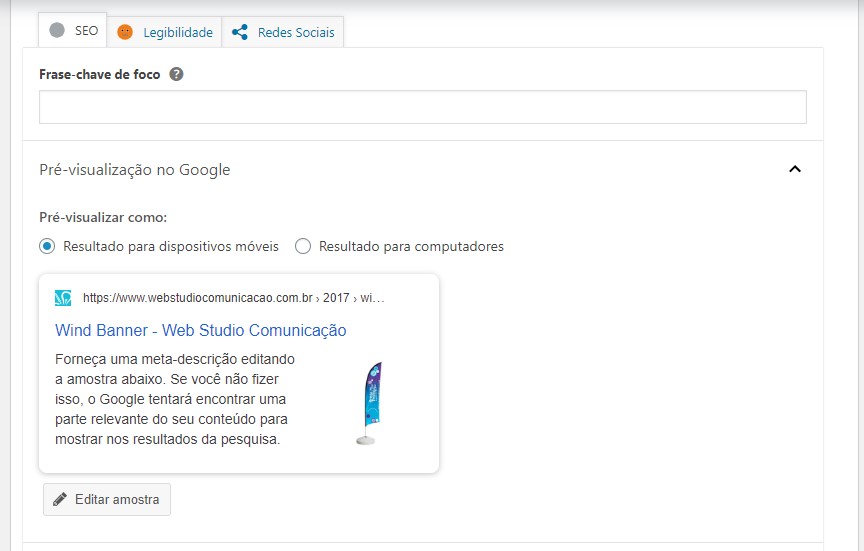
Detalhes de Venda do Produto
Na aba Gera você vai entrar Preço e Preço Promocional, se for para você usar o Preço Promocional lembre que ele precisa ser menor que o Preço normal.
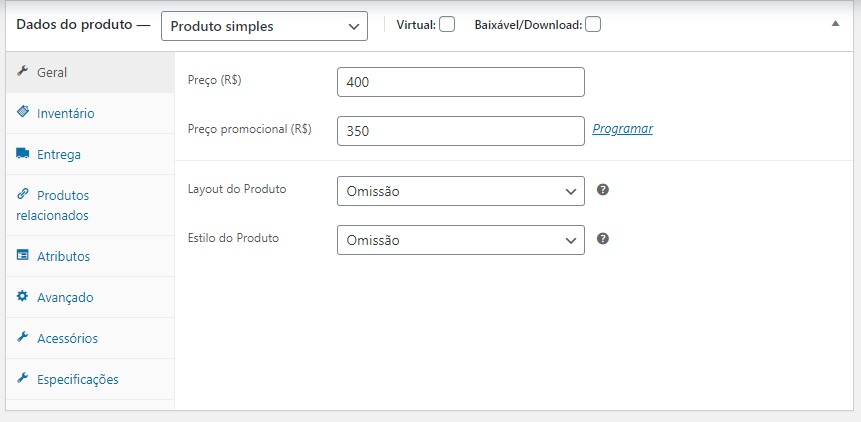
Quanto ao inventário você poderá decidir alguns fatores para gerenciar o seu estoque. Nesta parte não recomendamos que você marque o item “Vender individualmente” pois ele só serve para um eventual racionamento do Produto.
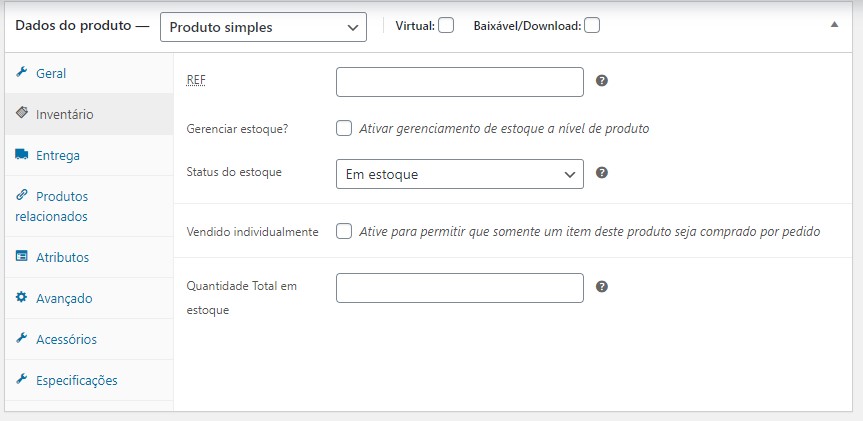
Dica: Use o campo “REF” para colocar o código de Barras do Produto.
Na aba Entrega você deverá informar o peso em Quilos do seu produto, por exemplo 0.3 é igual á 300 gramas.
Deve preencher as dimensões corretamente, para que a cubagem fique o mais próximo da realidade na hora de postar.
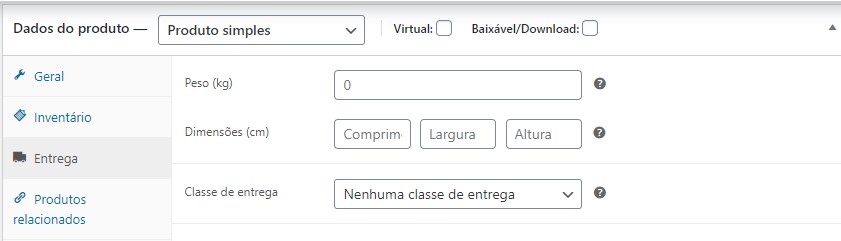
Dica: Os correios calculam a partir de 300 gramas. Seu produto poder ter menos, considerando que os clientes podem comprar mais de um de uma vez – quando isso não acontece você deve considerar 0.3 para seguir as regras dos correios.
Também temos um convênio com a Melhor Envio que oferece algumas comodidades e mais parceiros para a entrega.
Você também pode usar as opções abaixo para otimizar o Parcelamento.

A Breve descrição fica na parte de cima da página do produto e serve para prender a atenção do cliente. Não deve ter mais do que 50 caracteres.
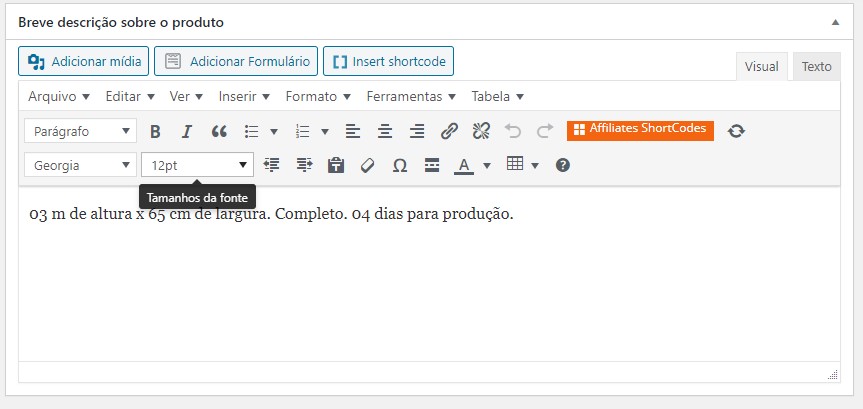
Agora vamos as diferenças de um produto simples para um produto variável onde se pode escolher opções.
Antes de qualquer coisa você deve pensar em todas as variações que quer ter. Recomendamos que você reflita muito antes de usar pois cada variação pode resultar em valor diferente. Veja o Exemplo abaixo:
10 Cores x 5 Tamanhos x 10 Detalhes = 500 Variações, isso 500 linhas de código para você analisar.
Recomendamos que neste caso você cadastre 100 produtos deixando para escolher os Tamanhos para escolha. Pode parecer mais trabalho, mas vai ajudar você a vender mais. Visto que quando entra numa loja você dificilmente pede para conferir o estoque para algo que procura, é provável que você percorra a loja e compre o que está na prateleira.
Começaremos pelos Atributos que irão formar as variações.
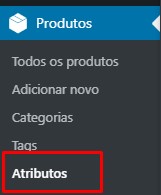
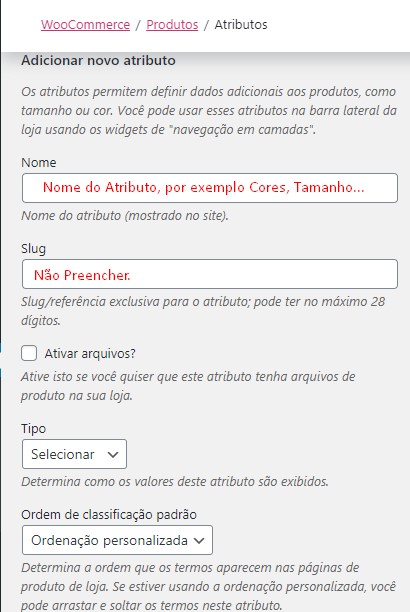
Depois de preencher as informações como a imagem clique em “Adicionar atributo”.
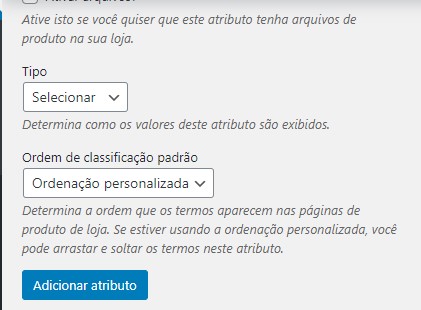
Agora vamos adicionar o que vai ser escolhido.

Clique em Configurar termos quando passamos o mouse em cima do nome do atributo.
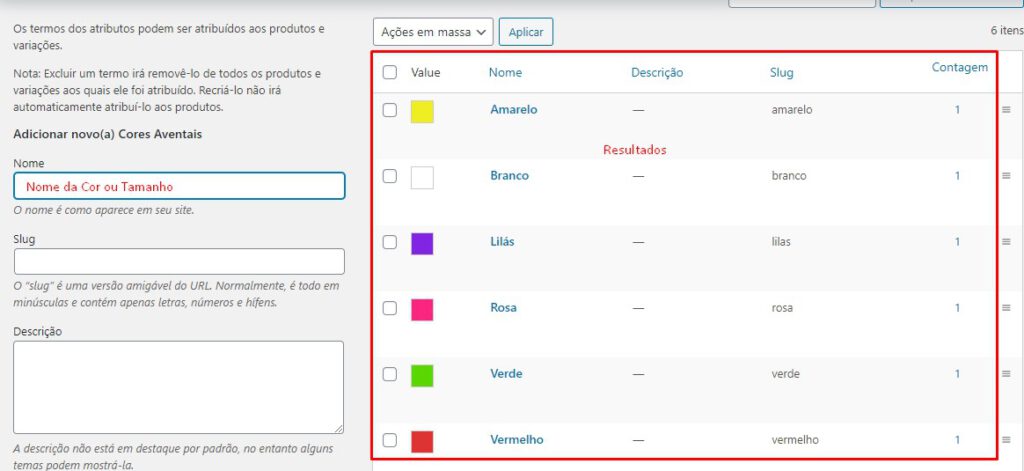
Preencha formulário a esquerda e veja o resultado na direta conforme você for clicando em “Adicionar”
Depois que você colocar todas as Variações que precisa, vamos ao produto em si.
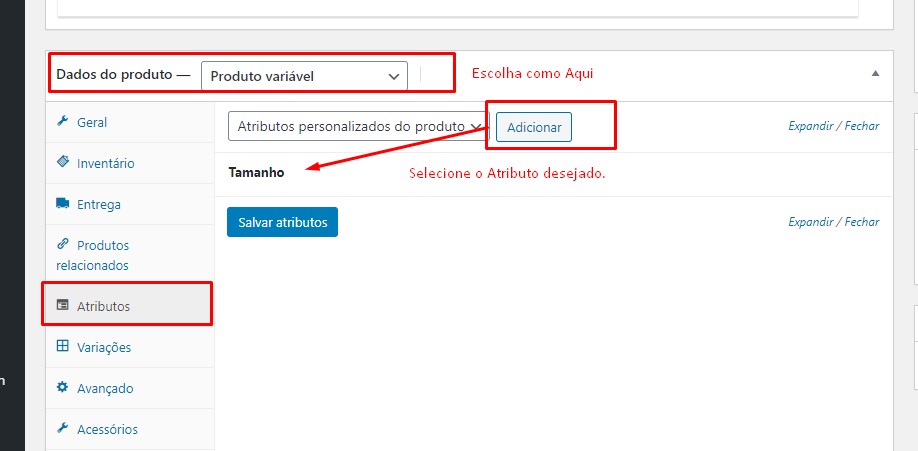
Selecione conforme marcado “Produto variável”. Na aba Atributos adicione o atributo e clique em “Salvar atributos”
Após isso vá na aba Variações conforme imagem abaixo:
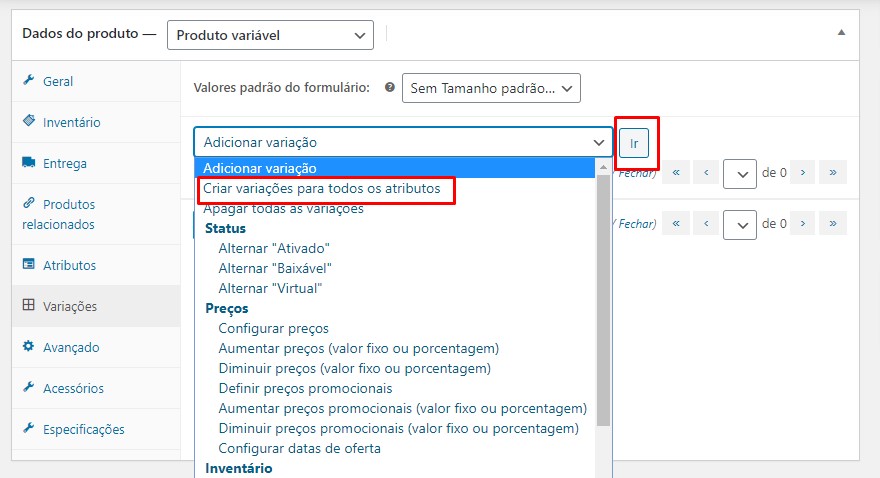
Você vai precisar selecionar “Criar variações para todos os atributos”.
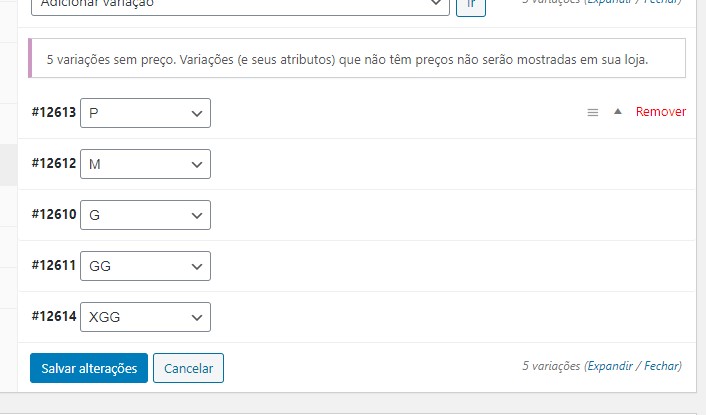
Clique em “Salvar alterações” imediatamente para poder editar cada variação.
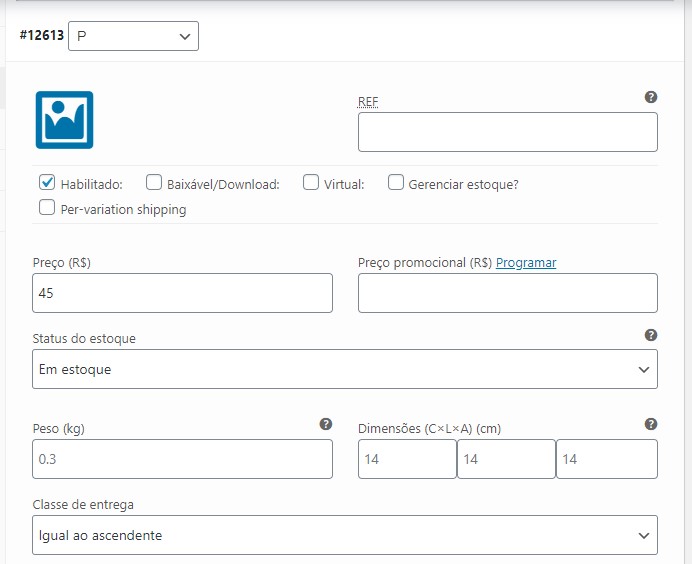
Acima você tem os detalhes da variação.
Dica: Faça o cadastro do produto e teste na loja para verificar todas as opções. Se você achar dificil escolher seu cliente também.
Você pode fazer qualquer pergunta nos comentários ou no Whatsapp.



